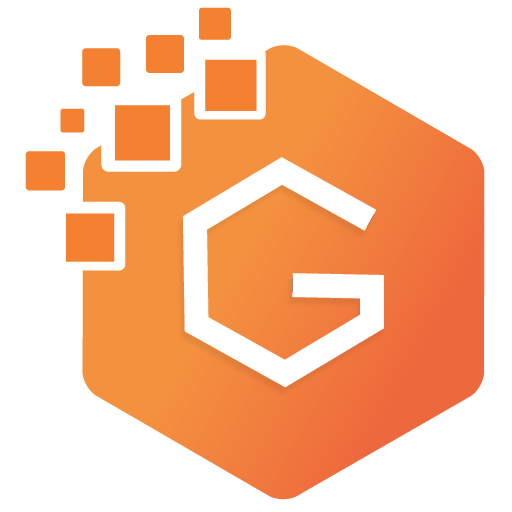How to Add a New Post in Gutenberg WordPress Editor?
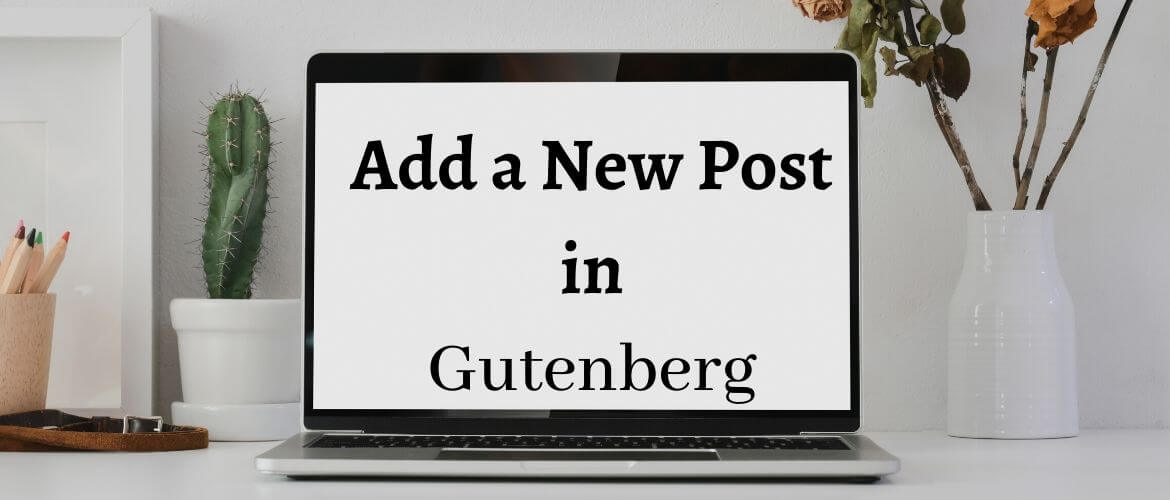
If you are new to WordPress, even an easy task like adding a new post in WordPress editor seems to be difficult. Here, I will provide you detailed information about how to add a new post in Gutenberg WordPress editor and what features you can use in your post.
Let’s start with what Gutenberg is. Gutenberg is a new WordPress editor that was introduced in the 5.0.0 updates of WordPress. Before that, WordPress had a classic Editor to create new blog posts or edit them.
If your WordPress version is not updated to 5.0.0, you will have Classic Editor to add or edit your post and pages. In order to get Gutenberg editor, your WordPress version should be 5.0.0 or above.
How to Add a New Post in Gutenberg?
The first step is to go to the admin panel of your dashboard. Then, go to Posts and Click on Add New.
Now, you have created a new blank post. The top of the blank page lets you write the title and below it, you can start writing content for your blog post.
Each content section in Gutenberg is a different block. You can add a new block, you can click on the +sign on the top left side of the page where you will get a library of block options including Paragraph, Image, Heading, Gallery, List, Quote, Audio, Video, File, and other post formats option to create your content.
Adding Heading and Sub-Headings
You can add different sub-headings with a heading block in Gutenberg. You can choose from different heading levels classified from H1 to H6. You can align the heading to the right, center, or left, bold it, use Italics typography, use strikethrough text, duplicate the heading, and so much more.
How to Set the Featured Image in a Blog in Gutenberg?
Setting a featured image is quite easy with the Gutenberg editor. On the right side of the screen, you will find several options like Status & Visibility, Permalink, Categories, Tags, Featured Image, Excerpt, and Discussion under Document. Click the Featured Image text and you will see the Set Featured Image box to click and set your featured image.
How to Set the Categories, Tags, Permalink, & Excerpt in Gutenberg?
After completing your blog, you would want to set the categories, tags, permalink, and other elements of your blog post. All these options lie in the menu option on the right side of the editor under Document topic. From here, you can set the permalink, categories, tags, excerpt, and other important elements of your blog post.
Embed YouTube Video, Instagram Photo, or Facebook Post in Gutenberg
You can embed YouTube videos, Instagram photos, Facebook posts, Pinterest Pins, Maps, and much more in your blog post in Gutenberg. Click the +button and select the Embed option. You will then find so many kinds of embedding options to embed videos, posts, photos, or other embeddable items.
So, there are the basics you should know while adding a new post or editing a blog post in Gutenberg editor.
How to Switch to Classic Editor from Gutenberg in WordPress?
Not everyone likes Gutenberg editor and some people prefer to use the old WordPress editor – Classic Editor. If you are among them, you can still use Classic Editor to add new blog posts in WordPress.
For that, you need to install a plugin Classic Editor and activate it. Then, head over to Settings>Writing in your dashboard and find “Allow users to switch editors” option and tick on “Yes”. You will also find an option to make Classic Editor as the default editor on your WordPress site.